Tutorial QGIS
1. Pengelompokan Data file
karena nantinya ada banyak data pendukung yang jumlahnya banyak. jika file tersebar dan tidak sengaja terhapus. nantinya akan membuat project Qgis menjadi tidak bisa bekerja sebagian atau semuanya
1. Buat folder khusus file 1 project
2. Buat New project Save di folder yang disimpan
- Klik Project
- Pilih New
- Save
- Pilih lokasi project
- beri nama dan klik OK
video
2. Membuat Layer Geopackage QGIS
Format terbuka GeoPackage adalah wadah yang memungkinkan Anda menyimpan data GIS dalam satu file. Satu file GeoPackage dapat berisi data vektor dan raster dalam sistem referensi koordinat yang berbeda, serta tabel tanpa informasi spasial. untuk pemetaan jaringan dan pelanggan pdam biasanya berisi layer point lokasi water meter, layer bangunan pelanggan, dan layer batas wilayah
- Pilih Menu Layer
- Pilih Create Layer
- Pilih New GeoPackage Layer

- Pilih Lokasi penyimpanan di folder khusus yang tadi sudah disiapkan. dan beri nama watermeterpelanggan tabel name sebagai nama layer pertama

- lalu masukan atribut layer, masukan atribut apa saja yang dibutuhkan watermeter pelanggan setelah,diisi klik add to field list

- tambah lagi atribut dan klik lagi add to field list, ulangi sampai semua atribut sudah dimasukan.
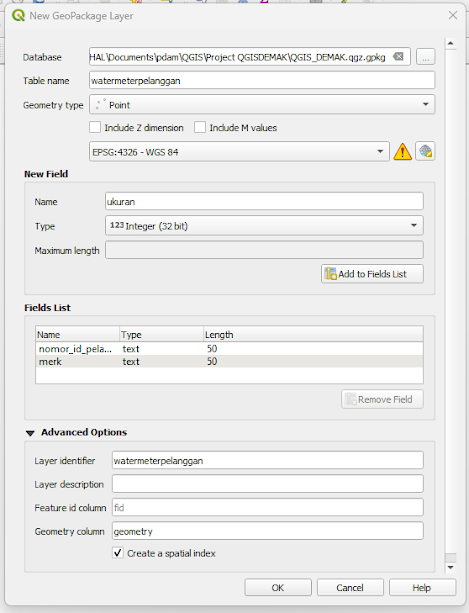
- Lalu lihat pada "geometry type", klik logo bola dunia. lalu searh di kolom 4326, karena 4326 adalah kode untuk gps citra satelit seluruh dunia.lalu klik save dan ok
- Lalu hasilnya akan terlihat di kolom layer
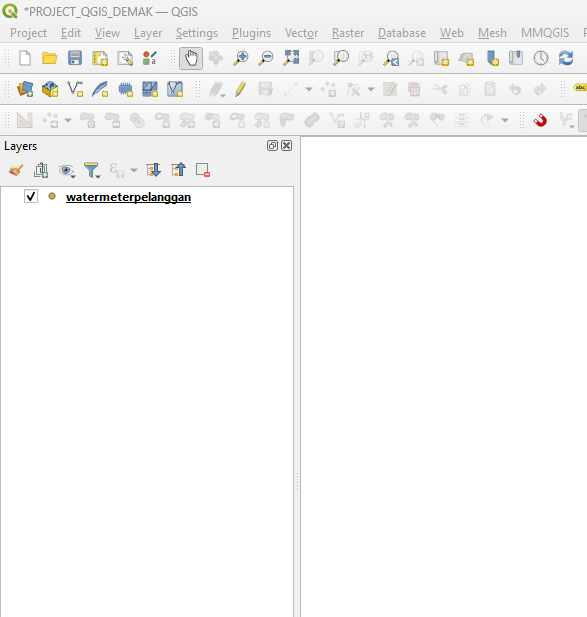
- lalu di lanjutkan menambah layer untuk yang lain, sementara menambah DMA ( DISTRICT METERED AREA ) fungsi dari batas DMA untuk pembagian zona distribusi air minum
- caranya sama dengan tadi, pilih create new geopackage layer. lalu lokasi database pilih database yang tadi awal dibuat. lalu isi kolom tabel name dengan batasdma. dan isi geometri dengan polygon. dan isi new field dengan atribut2 yang dibutuhkan. seperti nama, tagihan dan lainya.lalu klik Ok. dan pilih add new layer

- lalu ulangi lagi dengan membuat layer pipa eksisting.dan akan jadi seperti ini

- Layer kan banyak. Layer yang paling besar taruh paling bawah. Paling bawah harus layer poligon. Supaya layer point dan linestring bisa terlihat. dengan cara di klik layernya dan di drag ke posisi yang di inginkan
- Dilanjutkan dengan merubah nama agar terlihat bagus. (nama coding tidak akan berubah ). caranya klik kiri layer dan klik kanan lalu pilih rename
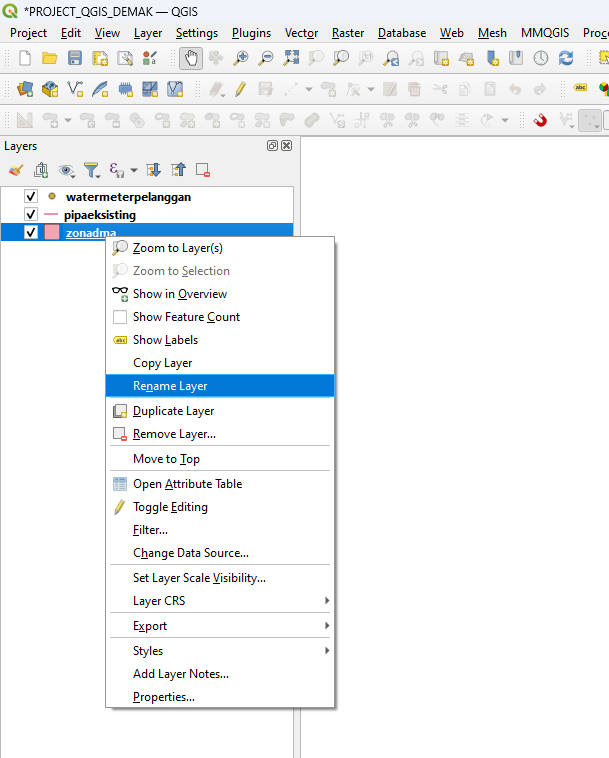

- selanjutnya jika mau merubah icon layer. bisa dilakukan dengan mengeklik kanan layer, lalu pilih propertis, lalu pilih symbologi. lalu mulai di lakukan pilih2 icon yang disukai di kolom symbology
Jawaban anda di sini Jawaban anda di sini Jawaban anda di sini
Jawaban anda di sini Jawaban anda di sini Jawaban anda di sini
3. Menambahkan Layer PETA untuk dasar background GIS
dalam membuat peta pipa distribusi air dan peta pelanggan pdam di perlukan peta yang sudah tersedia. dalam kesempatan ini kita memakai peta dari google yang biasa kita kenal dengan google map. dengan adanya peta ini sebagai background semakin memudahkan kita untuk membaca lokasi dari pipa dan pelanggan di dalam QGIS,.
untuk menambahkan peta. pertama pilih menu PLUGIN, lalu pilih pilih MANAGE INSTALL PLUGIN. Lalu klik kolom search dan ketik QUICKMAPSERVICE. lalu pilih dan di double klick. dan klik install.


- Jika sudah selesai terinstall, maka menu WEB akan muncul PLUGIN QUICKMAPSERVICE

- Lalu perlu di lakukan setting. caranya, pilih plugin QUICKMAPSERVICE dan klik setting
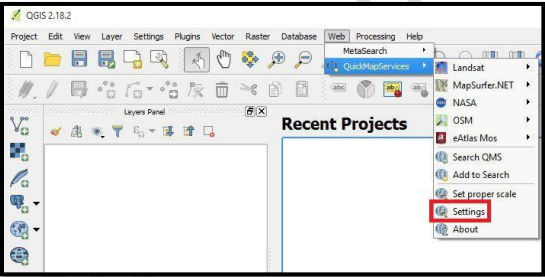
- Lalu akan muncul halaman seperti dibawah ini

- Lalu klik MORE SERVICE, lalu pilih GET CONTRIBUTE PACK, lalu pilih SAVE

- Hasilnya , menu PLUGIN QUICKMAPSERVICE akan berubah menjadi lebih lengkap

- Lalu buka menu WEB, pilih QUICKMAPSERVICE dan pilih OSM Standart. maka akan puncul peta dari OSM standart di kolom layer.

- Lalu ulangi lagi untuk memunculkan layer peta dari GOOGLE SATELIT dan GOOGLE ROAD
- Setelah ini mari kita memulai belajar DIGITASI ASET
video
4. Menambah Polygon sebagai batas zona DMA
poligon adalah suatu bentuk yang memiliki luasan. yang biasanya menggambarkan bangunan / batasan area dan wilayah. dan ini merupakan dari vektor yang akan selalu dipakai bersamaan dengan vektor poin
- Pertama Aktifkan layer ZONA DMA, Lalu aktifkan TOGGLE EDITTING

- Lalu aktifkan tollbar ADD POLYGON FEATURES

- Lalu arahkan kursor ke area gambar, lalu klik kiri akan muncul garis bayang, lalu klik kiri di tempat lain, minimal sampai 3 titik agar membentuk suatu area.

- Jika sudah selesai klik kanan. lalu akan muncul tampilan KOLOM FEATURE. Isi kolom yang diperlukan. untuk awal ini isi KOLOM NAMA saja. nanti bisa dilengkapi di belakang. klik OK
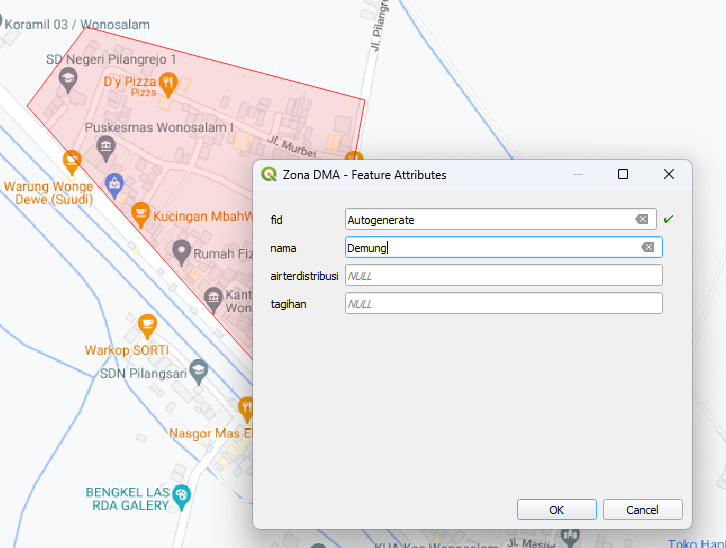
- Jika sudah selesai klik kanan. lalu akan muncul tampilan KOLOM FEATURE. Isi kolom yang diperlukan. untuk awal ini isi KOLOM NAMA saja. nanti bisa dilengkapi di belakang. klik OK lalu akan muncul hasil seperti dibawah ini

- terlihat bahwa poligon terlihat menutupi area, ubah menjadi transparan agar area menjadi terlihat. caranya klik kanan pada layer ZONA DMA. lalu pilih properties.

- lalu pilih TAB SYMBOLOGI, dan pada OPACITY geser dari 100 menjadi ke angka lebih kecil sampai trasparasi yang diinginkan.

- Lalu tambilan akan menjadi seperti gambar dibawah ini.

- untuk mengubah bentuk polygon, caranya. Pastikan layer ZONA DMA aktif. lalu klik TOGGLE EDITTING, lalu aktifkan toolbar VERTEX TOOL - ALL LAYER.

- Lalu klik kiri pada titik poin yang mau di geser, lalu klik kiri lalu geser. kalau sudah sesuai dengan posisi yang diinginkan kklik kiri lagi. dan klik SAVE LAYER EDIT.
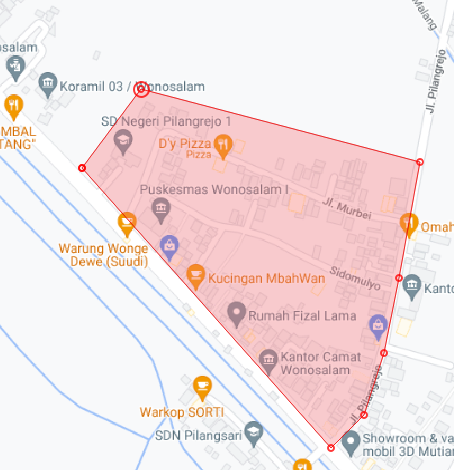
Selanjutnya jika mau membelah area polygon, dilakukan dengan cara split poligon. caranya pertama klik toolbar SPLIT FEATURES,
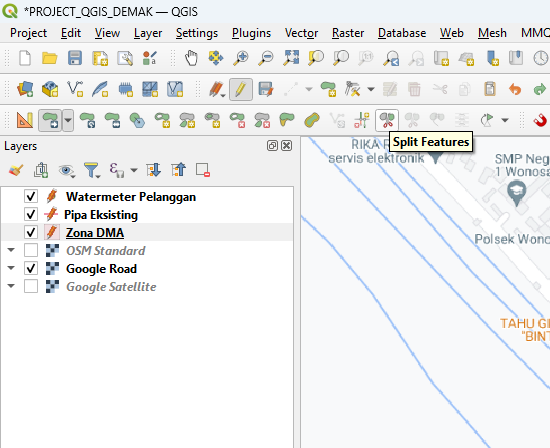
- Lalu klik kiri di di area gambar, setelah itu akan muncul garis bantu. lalu klik garis di seberang area zona dma poligon yang membentuk garis potong. lalu klik kiri lagi. lalu klik kanan untuk menyelasaikan pemotongan area polygon. dan zona DMA akan terbelah menjadi 2

- Cara menggeser zona polygon area ZONA DMA, caranya klik toolbar MOVE FEATURE,

- klik kiri pada zona yang akan di pindah. lalu klik kiri dan geser ke tempat yang mau di tempati. lalu klik kiri lagi dan klik save dan selesai.

- memunculkan Nama pada ZONA AREA. Caranya klik kiri pada layer ZONA DMA pada kolom layer. lalu klik kanan pilih properties. lalu pilih LABEL

- lalu pada bagian no label, ubah menjadi single label dan pada bagian kolom dibawahnya klik pilih nama. maka nama akan muncul pada poligon zona area
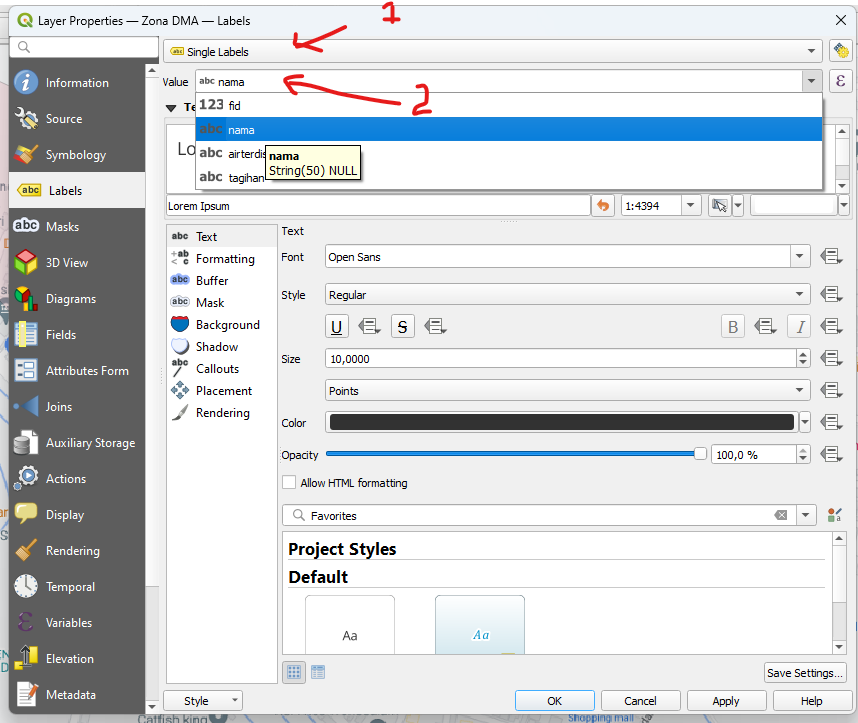

Import Batas Wilayah
2. pillih dan download lalu simpan di folder agar rapi )
video


Posting Komentar untuk "Tutorial QGIS"
Posting Komentar